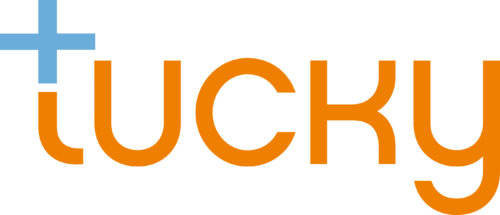Tucky Center es una solución de monitorización remota de los parámetros fisiológicos del paciente, que permite seguir los cambios de estos parámetros en tiempo real y recibir alertas si se superan los umbrales.
1. Acceso a la plataforma
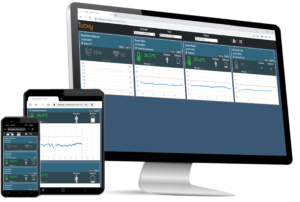
Tucky Center es una plataforma SAAS accesible desde cualquier navegador de Internet.
Para conectarse, vaya a: https://tuckycenterfrontend.azurewebsites.net
e identifíquese con sus datos de FranceConnect o ProSantéConnect (cuidadores).
2. Descripción de la interfaz
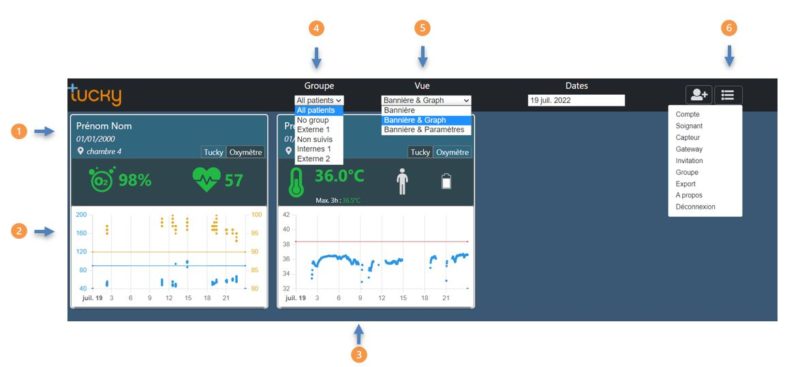
- Información para el paciente
- Ejemplo de curva frecuencia cardiaca / SPO2
- Ejemplo de curva de temperatura
- Elección del grupo de visualización
- Elección de la vista a mostrar
- Menú de configuración
2. Sensores
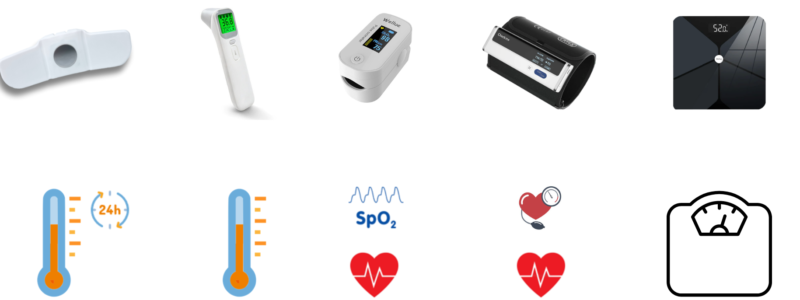
Tucky Center utiliza los siguientes dispositivos médicos conectados:
- Termómetro de parche Tucky
- Termómetro de infrarrojos
- Oxímetro de pulso
- Tensiómetro
- Báscula
3. Gateway
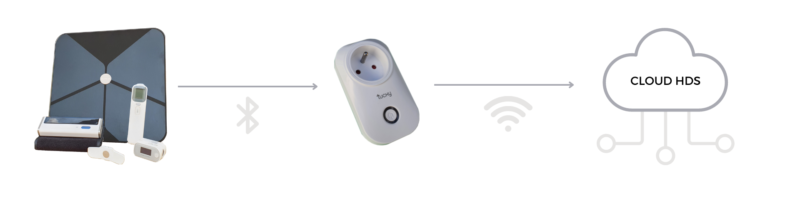
La Gateway utiliza el wifi para transmitir datos a HDS Salud Cloud. Hay diferentes formas de conectarla.
- Configuración automática de Wifi :
![]() Utiliza el modo WPS del terminal de Internet para conectar la pasarela automáticamente. Pulsa el botón de la caja y conecta la pasarela.
Utiliza el modo WPS del terminal de Internet para conectar la pasarela automáticamente. Pulsa el botón de la caja y conecta la pasarela.
- Configuración manual de Wifi :
Vía smartphone :
– Wifi se puede configurar mediante la aplicación de teléfono ESP BLE Provisioning.

– Para ello : Descargar e iniciar la aplicación, hacer clic en “Provision Device”, y “I don’t have a QR code”.
– Borrar el prefijo si es necesario, y escanear de nuevo. Seleccionar el Gateway, configurar el Wifi y la contraseña. La conexión será automática.
Vía ordenador :
La configuración manual se realiza a través de una interfaz web accesible durante 15 minutos tras la conexión de la Gateway.
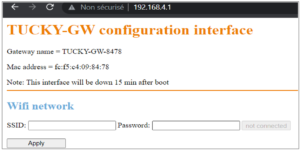 Aparece como punto de acceso en las redes WiFi accesibles, con el número “TUCKY-GW_XXXX” (véase la etiqueta).
Aparece como punto de acceso en las redes WiFi accesibles, con el número “TUCKY-GW_XXXX” (véase la etiqueta).
– Conéctate a él, utilizando la clave de seguridad si es necesario
– Abrir un navegador e introducir la siguiente dirección: http://192.168.4.1
– Introducir el SSID Wifi y la contraseña, y confirmar.
- Significado del LED :
- Verde: pasarela conectada
- Verde intermitente: se están transmitiendo datos
- Rojo: Pasarela no conectada
- Morado: Conexión
4. Añadir sensores / Gateway
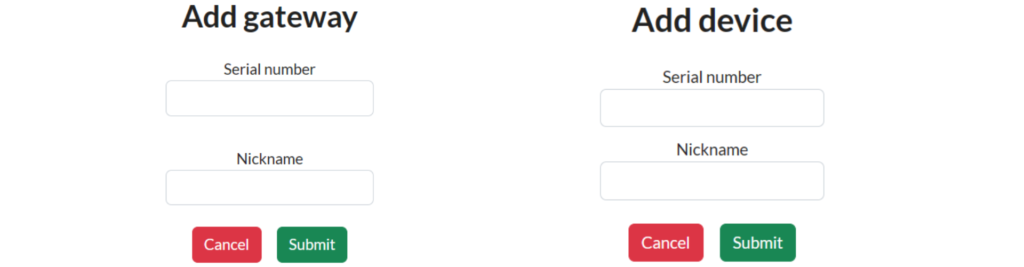
Cada Sensor/Gateway debe declararse en la plataforma mediante su número de serie, disponible en el producto y en su embalaje.
- Añadir un sensor :
En el menú de configuración del Tucky Center, pulse “Sensor”.
– Pulse “Añadir” e introduzca su número de serie.
– Introduzca un apodo (opcional).
- Añadir una pasarela :
Una pasarela se añade del mismo modo que un sensor, pulsando “Pasarela” en el menú de configuración.
5. Gestión de pacientes
Los datos de los pacientes se gestionan de 2 formas :
– Internamente: los datos se almacenan en la cuenta del centro.
– Externamente: los datos se almacenan en la cuenta del paciente, que comparte con el centro.
- Creación “interna” de pacientes :
- Création patient « externe » :
Una vez aceptada la invitación, el perfil del paciente aparece en la interfaz de TuckyCenter.
6. Asociación de Sensores / Gateway / Paciente
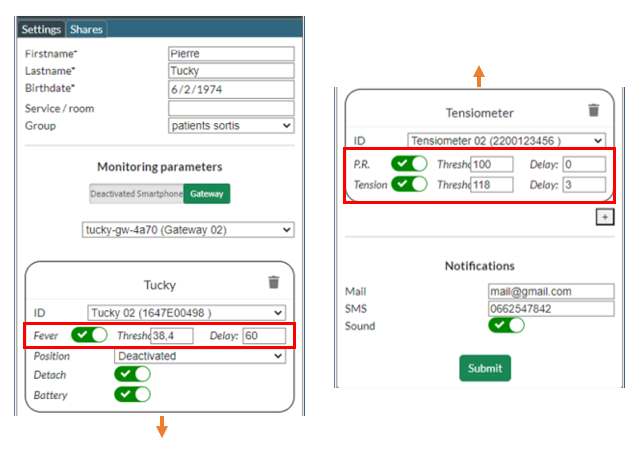
Sensores / Gateway / Paciente están vinculados a través de la interfaz TuckyCenter.
- Seleccione la vista “Banner y configuración”.
- Hacer clic en el icono “editar”

- En la sección “Activar el seguimiento”
- Para el seguimiento de smartphones, seleccione “smartphone”.
Nota: Sólo disponible con el termómetro Tucky.
-
- Para la supervisión a través del Gateway, seleccione Gateway e indique los sensores y el Gateway que desea vincular.
Nota: los cambios tardan de 2 a 3 minutos en completarse
Esta pantalla también puede utilizarse para configurar grupos, umbrales y tiempos de alerta, modos de alerta deseados, etc.