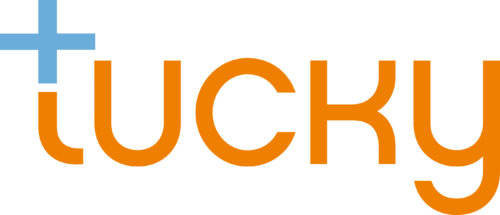Tucky Center est une solution de télé-surveillance de paramètres physiologiques patients, permettant de suivre en temps réel l’évolution de ces paramètres et d’être alerté en cas de dépassement de seuil.
1. Accès plateforme
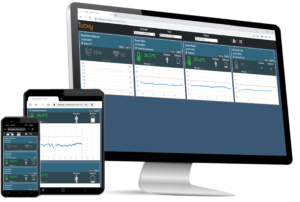
Tucky Center est une plateforme SAAS accessible depuis n’importe quel navigateur internet.
Pour se connecter aller à l’adresse: https://tuckycenterfrontend.azurewebsites.net
et se connecter avec ses identifiants, FranceConnect ou ProSantéConnect (soignants)
2. Description interface
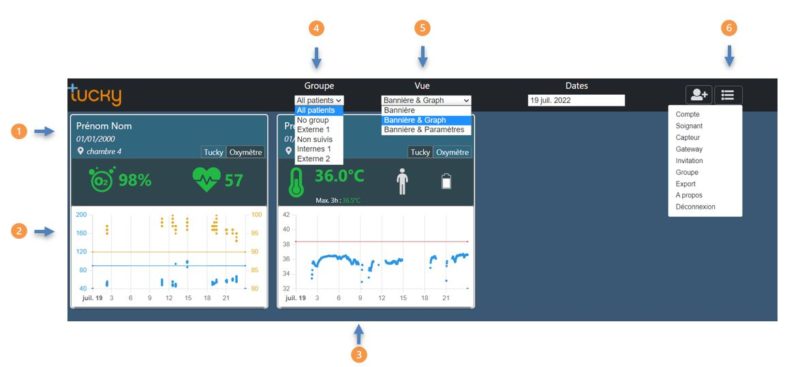
- Informations patient
- Exemple courbe rythme cardiaque / SPO2
- Exemple courbe température
- Choix groupe à afficher
- Choix vue à afficher
- Menu de configuration
2. Capteurs
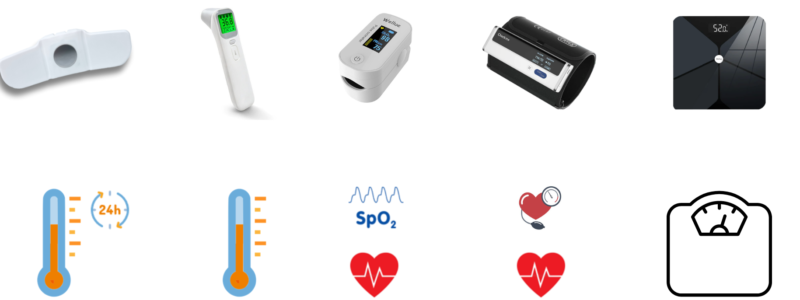
Tucky Center utilise les dispositifs médicaux connectés ci-dessus :
- Le patch thermomètre Tucky
- Le thermomètre infrarouge
- L’oxymètre de pouls
- Le tensiomètre
- La balance
3. Gateway
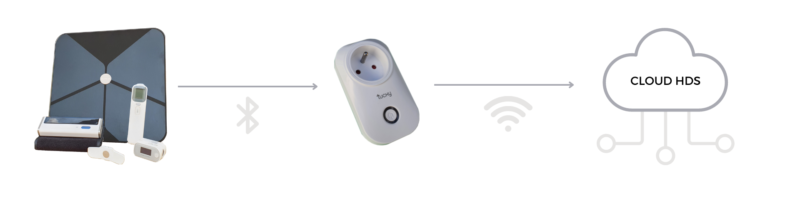
La Gateway utilise le wifi pour transmettre les données au Cloud de santé HDS. Il existe différentes façons de la connecter.
- Configuration automatique du Wifi :
![]() Utilisez le mode WPS de la box internet pour connecter automatiquement la Gateway. Appuyez sur le bouton de la box puis branchez la Gateway.
Utilisez le mode WPS de la box internet pour connecter automatiquement la Gateway. Appuyez sur le bouton de la box puis branchez la Gateway.
- Configuration manuelle du Wifi :
Via smartphone :
– Il est possible de régler le Wifi grâce à l’application téléphonique ESP BLE Provisioning.

– Pour ce faire : Télécharger et lancer l’application, Cliquer sur “Provision Device”, et “I don’t have a QR code”.
– Supprimer le préfixe si nécessaire, et scanner à nouveau. Sélectionner la Gateway, définir le Wifi et le mot de passe. La connexion sera automatique.
Via l’ordinateur :
La configuration manuelle s’effectue via une interface web accessible pendant 15 minutes après le branchement de la Gateway.
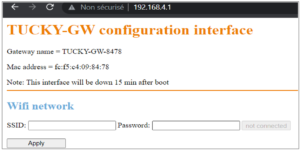 Elle apparaît comme point d’accès dans les réseaux WiFi accessibles, sous le numéro “TUCKY-GW_XXXX” (voir étiquette).
Elle apparaît comme point d’accès dans les réseaux WiFi accessibles, sous le numéro “TUCKY-GW_XXXX” (voir étiquette).
– S’y connecter, en utilisant la clé de sécurité si nécessaire
– Ouvrir un navigateur et entrer l’adresse suivante : http://192.168.4.1
– Entrer le SSID Wifi et le mot de passe, et valider.
- Signification de la LED :
- Vert : Passerelle connectée
- Vert clignotant : données en cours de transmission
- Rouge : Passerelle non connectée
- Violet : Connexion
4. Ajout des capteurs / Gateway
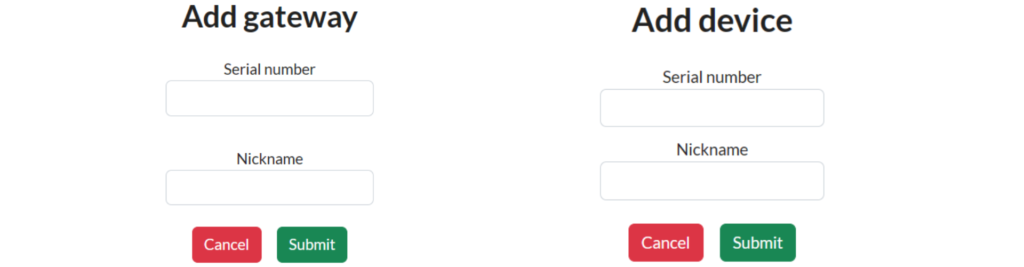
Chaque Capteur / Gateway doit être déclaré dans la plateforme via son numéro de série, disponible sur le produit et sur son packaging.
- Ajout capteur :
Dans le menu de configuration de Tucky Center, cliquer sur « Capteur ».
– Appuyer sur « ajouter » et renseigner son numéro de série.
– Renseigner également un surnom (optionnel).
- Ajout Gateway :
L’ajout d’une Gateway se fait de la même manière qu’un capteur, en cliquant sur « Gateway » dans le menu de configuration.
5. Gestion des patients
Les données des patients sont gérées de 2 façons :
– En « interne » : les données sont stockées dans le compte de la structure
– En « externe » : les données sont stockées dans le compte du patient, qu’il partage avec la structure
- Création patient « interne » :
- Création patient « externe » :
Une fois l’invitation acceptée, le profil du patient apparaît sur l’interface TuckyCenter.
6. Association Capteurs / Gateway / Patient
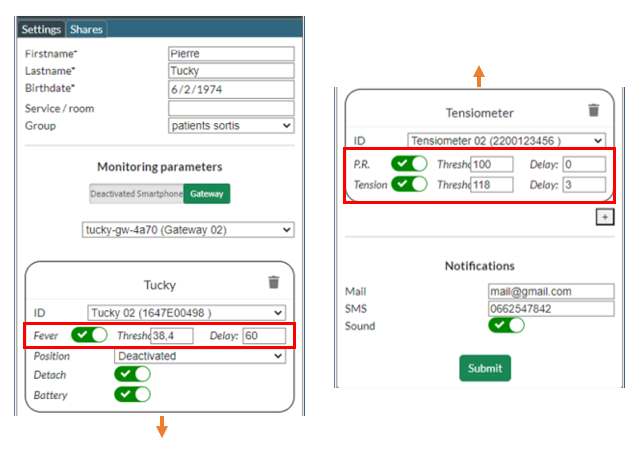
L’association Capteurs / Gateway / Patient se fait via l’interface TuckyCenter.
- Sélectionner la vue « Bannière & Paramètres »
- Cliquer sur l’icone « édition »

- Dans la rubrique « activation du suivi »
- Pour un suivi via smartphone, choisir smartphone
Note : Uniquement disponible avec le thermomètre Tucky
-
- Pour un suivi via Gateway, sélectionner Gateway puis indiquer les capteurs et la Gateway à associer.
Note : Les changements mettent 2-3 min à s’effectuer
Cet écran permet également de configurer les groupes, les seuils et délai d’alertes, les modes d’alertes souhaités…